Opencast
Opencast
Wofür kann ich Opencast verwenden?
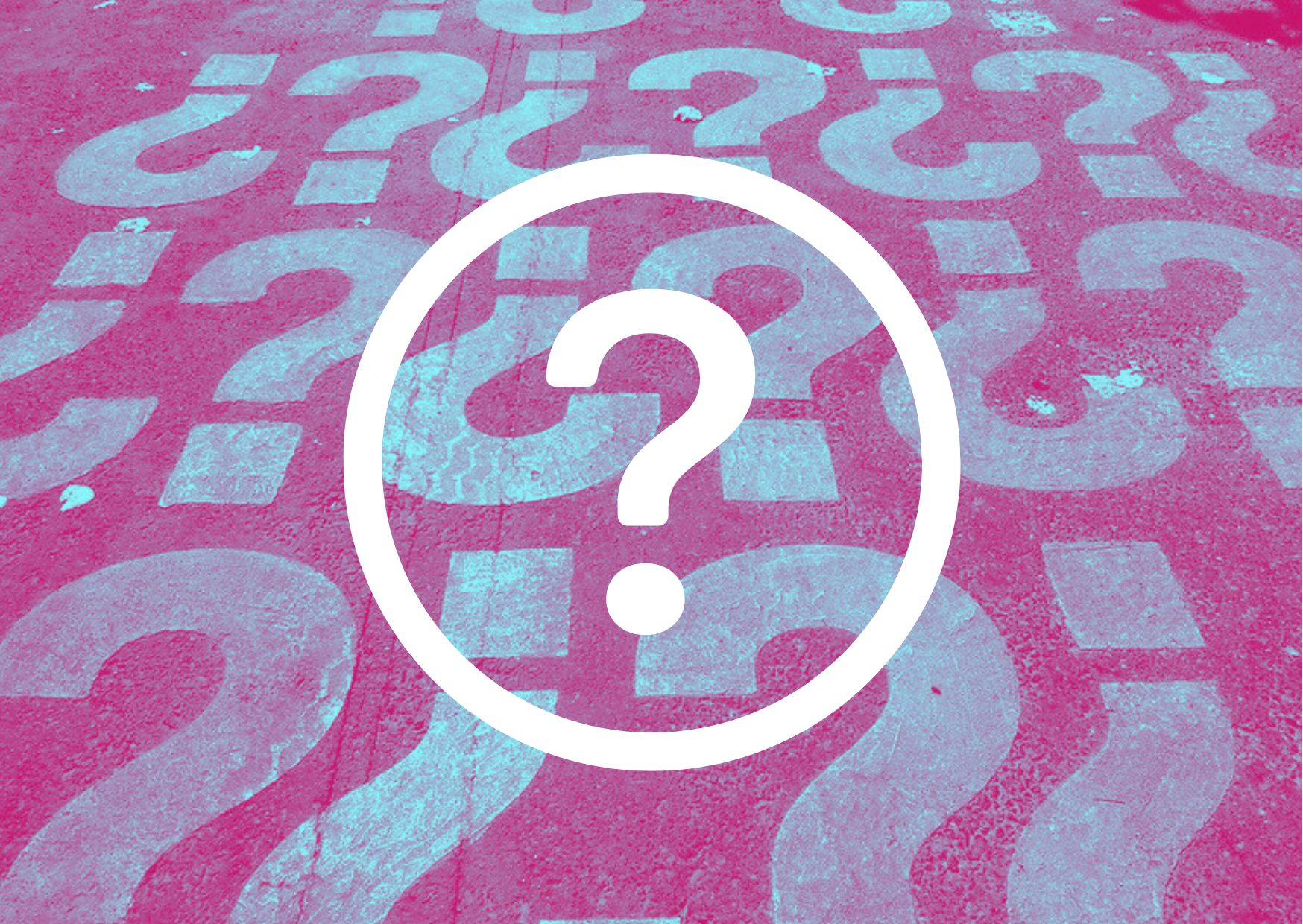
Opencast ist ein universitätsweiter Videomanagement Dienst für die Speicherung und Bereitstellung digitaler Lehrvideos. Das Rechenzentrum setzt Opencast ein, um die Videos, die auf dem des Rechenzentrums liegen, zu verwalten. Mehr Informationen zu Opencast, den automatisierten Vorlesungsaufzeichnungen und dem Live-Stream finden Sie auf der Sie auf der Opencast-Webseite der Medientechnische Dienste des RRZKs.
Das gleichnamige Plugin „Opencast“ in Ihrem ILIAS-Kurs stellt eine Verbindung zum Videomanagementsystem Opencast her, sodass Sie eine Vorlesungsaufzeichnung streamen können oder einzelne Videos sowie komplette Serien einbinden können.
Dieses Video zeigt Ihnen eine Zusammenfassung der wichtigsten Funktionen:

Die wichtigsten Funktionen in der Übersicht:
- Stream ihrer Live-Vorlesung (synchron).
- "Automatisierte Vorlesungsaufzeichnung" (asynchron).
- Videos in dem Opencast-Tool und somit aus dem ILIAS-Kurs auf den Streaming-Server hochladen.
- Videos dürfen größer als 600MB sein.
- Die Videos laufen flüssiger über Opencast und ILIAS wird dadurch weniger belastet.
- Videos über den ILIAS-Seiteneditor flexibel in nahezu allen ILIAS-Objekten einbinden.
- Videos über Links auch in H5P oder das interaktive Video einbinden.
- Funktion "Ohne Download" entfernt die 'Download'-Buttons.
- Ein- und ausblendbare Untertitel durch Link auf Player möglich.
Schnell geklickt - aber wo?
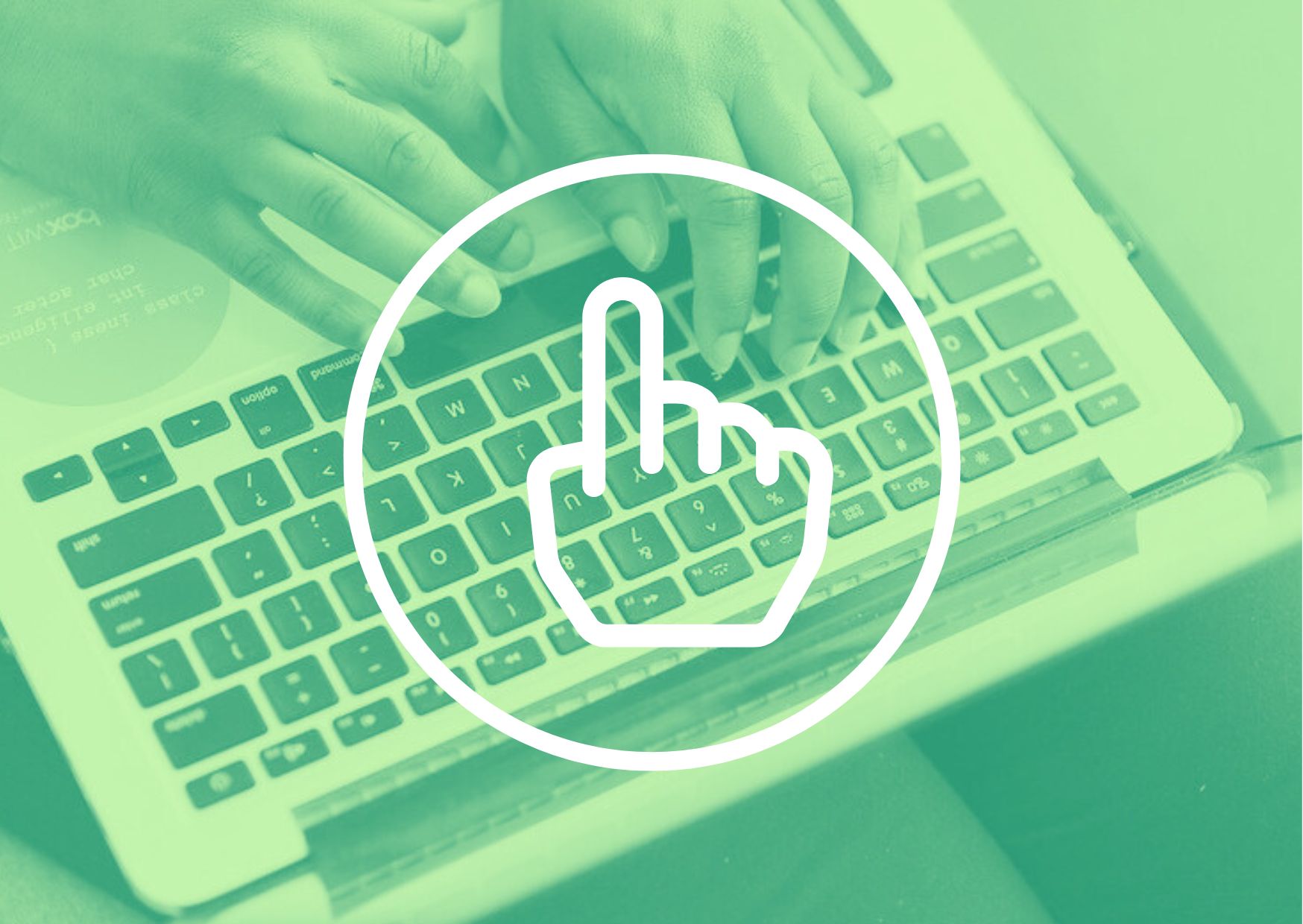
Opencast als Objekt
Opencast finden Sie unter "Neues Objekt hinzufügen" auf der rechten Seite unter "Videobasierte Lehre". Binden Sie entweder eine bestehende Serie ein oder erstellen Sie eine neue Serie.
Sie können immer nur ganze Serien einbinden. Wenn Sie einzelne Videos aus der Serie nicht zeigen möchten, dann können Sie das Video über das Aktionenmenü rechts neben den Videos "Offline schalten".
Opencast über die Seitengestaltung einfügen
Öffnen Sie den Seiteneditor über „Seite gestalten“. Klicken Sie auf das „+-Symbol“ und wählen unten im Dropdown-Menü den Eintrag „Video aus Opencast einfügen“ aus. Wählen Sie im Bereich „Bestehendes Video aus Opencast einfügen“ die Serie aus, in der Ihr Opencast-Video liegt. Klicken Sie auf das Video.
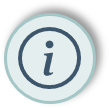
Im Opencast-Objekt können Sie immer nur ganze Serien einbinden. Im Opencast über die Seitengestaltung können Sie immer nur einzelne Videos einbinden.

Egal ob im Opencast-Objekt oder über die Seitengestaltung. Über den Button "Aufzeichnungen hochladen" können Sie der Serie ein neues Video hinzufügen oder mit Opencast Studio ein neues Video erstellen.
Andere interessierten sich auch für:

Videobasierte Lehre
Videos in der Lehre bieten viele Vorteile - nicht nur für Ihre Studierenden. Informieren Sie sich in unserem Szenarien-Bereich "Szenario - Videobasierte Lehre".

Wir möchten Ihnen die diversen Tools zu Video-Aufzeichnungen, -Bearbeitung, Konvertierung oder Komprimierung gerne genauer vorstellen. Bei Opencast gibt es große Überschneidungen beispielweise mit dem Medienpool oder dem interaktiven Video. Daher haben wir uns dazu entschlossen die Tools im Bereich der Szenarien digitales Lehren und Lernen "Szenario - Videobasierte Lehre" vorzustellen.
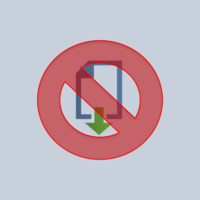
Videos als Datei
Bitte verzichten Sie auf den Upload von Videos über das Objekt "Datei". Der Download dieser Videos belastet ILIAS sehr und wirkt sich auf die Gesamt-Performance aus. Wenn Ihre Studierenden die Videos downloaden dürfen, dann können Sie den Download in den Einstellungen von Opencast ermöglichen.
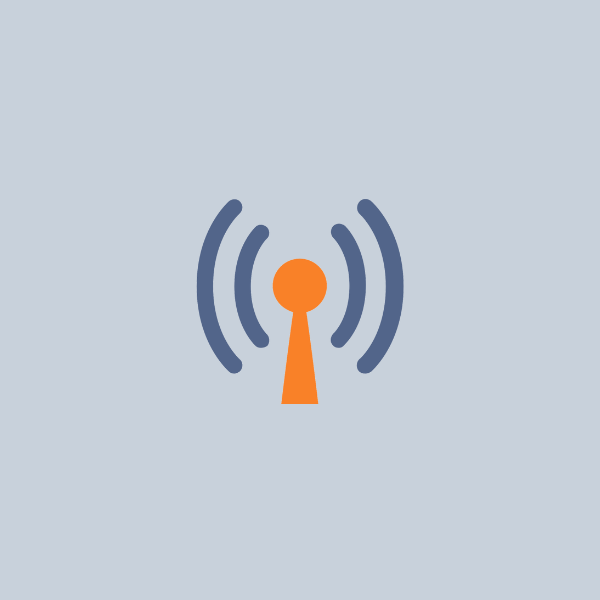
Mediacast
Ein Mediacast ist die richtige Wahl, wenn Sie eine Video- und Audiosammlung mit Produkten unterschiedlicher Herkunft erstellen möchten. In Opencast können Sie keine „fremden“ Medienprodukte oder Links (z.B. von Youtube) einbinden. Die Upload-Grenze beträgt 600 MB. Direkt hochgeladenen Videos können von Ihren Studierenden immer gedownloadet werden. Ein Kopierschutz der hochgeladenen Videos ist lediglich in Opencast möglich.
Wenn Sie mehr über den Mediacast erfahren möchten, dann besuchen Sie unseren "Mediacast-Tool-Bereich" (Link öffnet separates Fenster).

Videos direkt in die Seitengestaltung einbinden
Videos können auch direkt über den Seiten-Editor hochgeladen werden. Viele Lehrende möchten nicht den Umweg über Opencast gehen. Unsere Erfahrungen zeigen aber, dass die gestreamten Videos i. d. R. auch flüssiger laufen, sodass sich der Umweg auch für Ihre Studierenden lohnt.
Sinnvoll kann ein direkter Upload im Kontext von einem OER-ILIAS-Lernmodul sein. Wenn Sie die Videos direkt in die Lernmodul-Seite einbinden, wird es im Export mitgenommen. So geben Sie das Video direkt mit. Wenn es sehr große Videos sind, würden wir Sie dennoch sehr gerne bitten Opencast zu nehmen und die Videos noch einmal separat in einem Opencast mit Downloadfunktion den OER-Interessierten zur Verfügung zu stellen. Videos, die in Opencast downgeloadet werden können, verlieren diese Fähigkeit, wenn Sie in eine Seite eingebunden werden.
Wie Sie Videos über die Seitengestaltung einbinden, zeigen wir Ihnen in unserem Lernmodul „Seitengestaltung in ILIAS mit dem Seiten-, Text, und Stylesheet-Editor“ (Link öffnet separates Fenster).
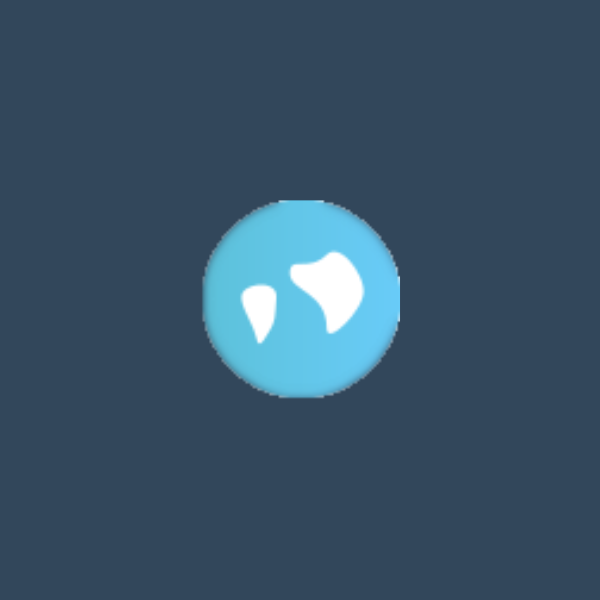
Weblink - Workaround für Barrierefreiheit
Wenn Sie keine eingebrannten Untertitel möchten, dann haben Sie im Moment nicht viele Möglichkeiten. Es gibt aber einen Workarround, der eigentlich sogar ganz schnell geht. In der Adminoberfläche von Opencast können Sie in den Anhängen eine vtt-Untertitel Datei einfügen. Leider kann der Player in ILIAS den Untertitel im Moment noch nicht ausgeben. Sie können aber den "player.opencast.uni-koeln"-Link als Weblink einfügen, so dass Sie den Opencast-Player mit ein- und ausblenbaren Untertitel haben.
Das Handout zum Weblink finden Sie im Webblink-Tool-Bereich (Link öffnet separates Fenster).
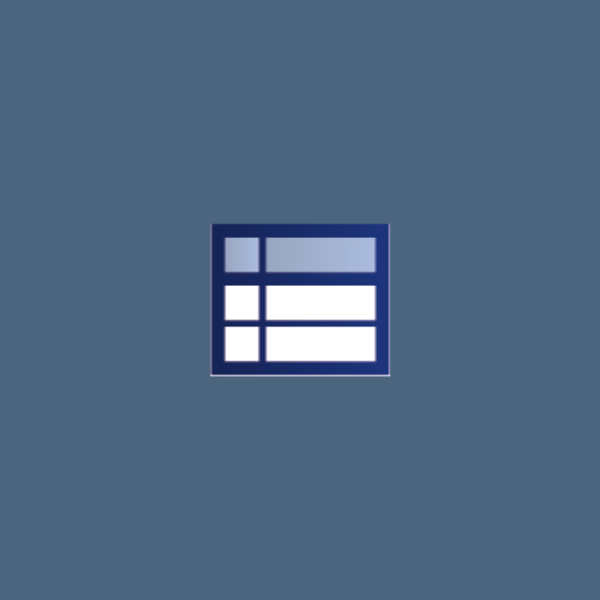
Datensammlung
Wenn Sie eine Videosammlung mit verschiedenen Schlagwortfiltern und Zusatzmaterial aufbauen möchten, dann ist die Datensammlung ihr Tool. Bitte laden Sie nur kleine/wenige Videos direkt als Medienobjekt (mp4, m4v, mov, wmv) hoch. Für große Videos nutzen Sie bitte die Texteingabe und aktivieren die Checkbox bei "URL oder E-Mail". Nun können Sie die Links der Opencastvideo in die Tabelle aufnehmen. Tipp: Die direkt eingebunden Medienobjekte werden unschön skaliert, sodass ein Opencast-Video, welches direkt voll geöffnet in neuen Fenster erscheint, auch formschöner ist.
Klickanleitungen finden Sie im Datensammlung-Tool-Bereich (Link öffnet separates Fenster).
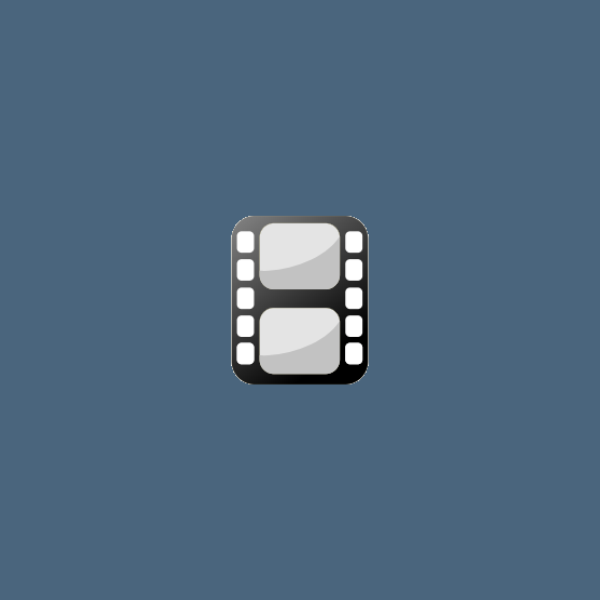

Für mehr Interaktivität - Interaktive Video-PlugIn oder H5P
Um aus Ihren Videos, übrigens auch in Kombination mit einem Streaming via Opencast, interaktive Videos zu erstellen, können Sie das interaktive Video-PlugIn und das interaktive Video von H5P nutzen. Die benötigte URL-Adresse ((Uniform Resource Locator, URL) erhalten Sie aus dem Admin-Interface von Opencast (https://opencast-admin.uni-koeln.de).
Beispiele finden Sie in den jeweiligen Tool-Bereichen „Interaktives Video Plugin“ und „Interaktive Video von H5P“ (Links öffnen separates Fenster).
Hier finden Sie die Handouts:
Klicken Sie auf das gewünschte Handout in den nachfolgenden Handouts-Kacheln. Der Download startet daraufhin automatisch.
CCE Handout zu Opencast
Jura IT & CCE Handout OpencastStudio
CCE Handout URLs von Opencast-Videos auslesen
Anleitung des RRZK_Audiodatei fuer Opencast mit PowerPoint zu Videodatei
Anleitungsvideos:
Mit Klick auf die nachfolgende Filmkachel öffnet sich ein neues Fenster, indem Sie zu unseren Anleitungsvideos geleitet werden.
Opencast mit Anleitungvideos zu Opencast
Beispiele für die Integration von Opencast:
Klicken Sie auf einer der folgenden Kacheln mit den Anschauungsobjekten. Der Weblink öffnet das Anschauungsobjekt in einem separaten Fenster.
Opencast als Weblink für ein- und ausschaltbare Untertitel.
Opencast in unseren Schulungen:
Mit Klick auf die nachfolgende Schulungskachel öffnet sich die Schulungsseite in einem separaten Fenster.
Videos Produzieren und Einbinden
Linke Spalte von oben nach unten: "What" by Véronique Debord-Lazaro CC BY SA 2.0 bearbeitet durch A.Klein. "Wocintech (microsoft) - 181" by WOCinTech Chat CC BY 2.0 bearbeitet durch A.Klein.
Rechte Spalte: "Video" by Martin Lopez CC BY 2.0 bearbeitet durch A.Klein.
Bilder Leiste unten: Tools" by Barbara Dieu CC BY NC-SA 2.0 bearbeitet durch A.Klein. "Aspendos Theatre" by zolokoma CC BY 2.0 bearbeitet durch A.Klein. "Talking" by Pedro Ribeiro Simoes CC BY 2.0 bearbeitet durch A.Klein. "Advodan Workshop" by Innovation Lab CC BY 2.0 bearbeitet durch A.Klein.




